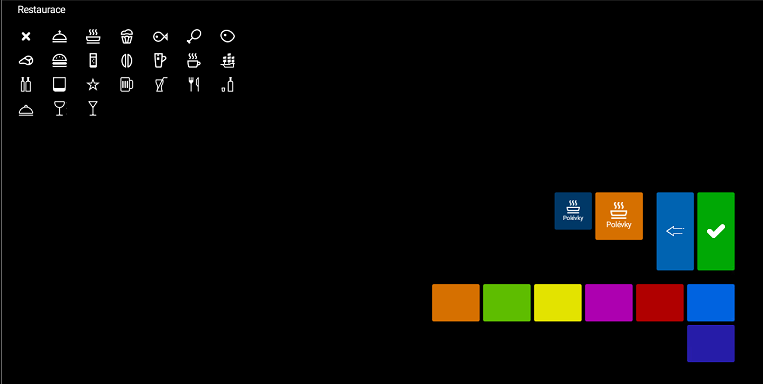Markování pro Gastro a Obchod
Pro markování položek si otevřete libovolný účet. U otevřeného účtu je obrazovka rozdělena na dvě části. Pravá strana obrazovky je určena pro zobrazení ceníkových skupin a položek, levá strana obrazovky v sobě nese informace o namarkovaných položkách, jejich množství a celkové ceny. V případě dočasného účtu jsme schopni účet odstranit (toto se netýká stálého účtu). Tlačítkem Zaplatit se přemístíte do režimu platby.
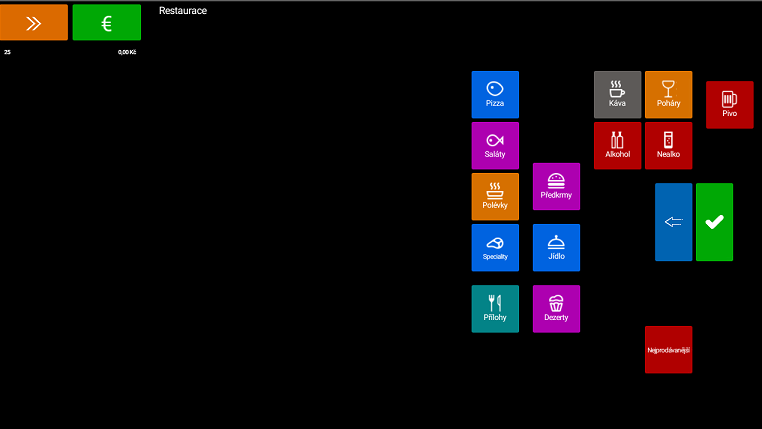
Objednání položek
Jakmile máme účet otevřen, můžeme dle libosti procházet ceníkovými skupinami. Pro objednání položky klepneme na požadovanou ceníkovou položku, která se nám následně propíše do levé části obrazovky. Cena účtu se tak rázem navýší o hodnotu ceníkové položky. Aby došlo k uložení objednávky, je zapotřebí kliknout na potvrzovací tlačítko, čímž se přesuneme na základní obrazovku.
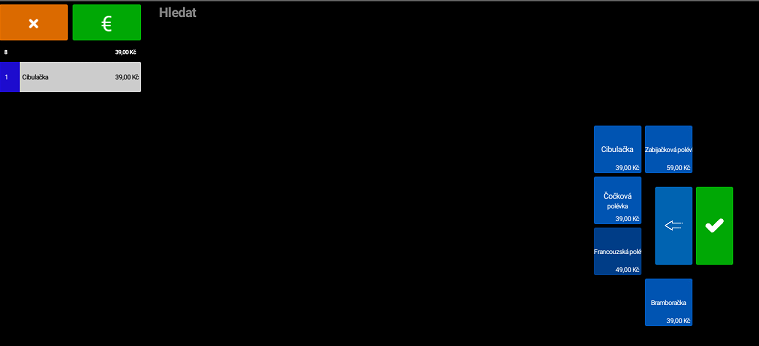
Na základní obrazovce se u daného účtu zobrazuje celková cena k zaplacení.
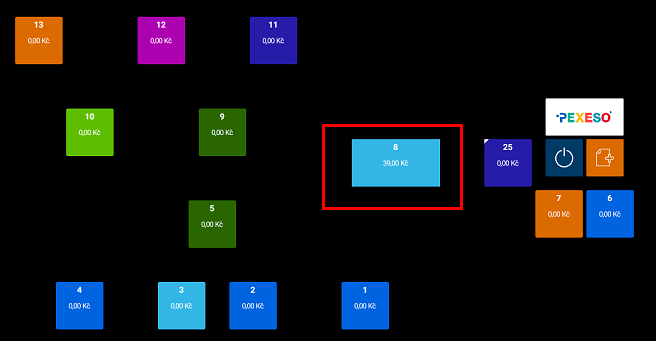
Vyhledávání položek
Po otevření účtu a libovolné ceníkové skupiny se v horní liště změnilo jméno sekce na vyhledávání. Po kliknutí do této kolonky se zobrazí klávesnice, pomocí které uživatel zadává název položky. Vyhledávání není závislé na velkých a malých písmenech ani na interpunkci. Po zadání 3 písmen se začnou zobrazovat možnosti, kde každá představuje jednu ceníkovou položku, a jsou od sebe odděleny barvami svých skupin. Naúčtování je opět pouze vybráním položky v seznamu.
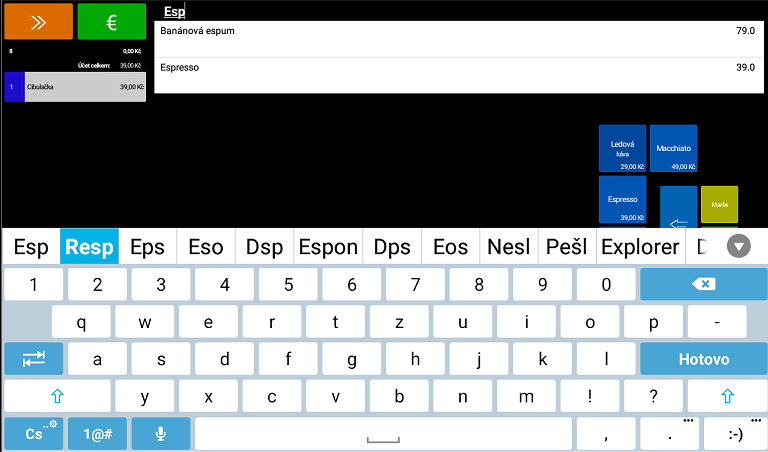
Navýšení a snížení množství
U otevřeného účtu namarkujeme libovolné položky. Poté v levé části obrazovky klepneme na objednanou položku, čímž se nám zobrazí manipulační tlačítka pro danou položku. Prostřednictvím tlačítka ![]() jste schopni navýšit požadované množství. V opačném případě můžete za pomocí tlačítka se symbolem
jste schopni navýšit požadované množství. V opačném případě můžete za pomocí tlačítka se symbolem ![]() hodnotu množství snížit.
hodnotu množství snížit.
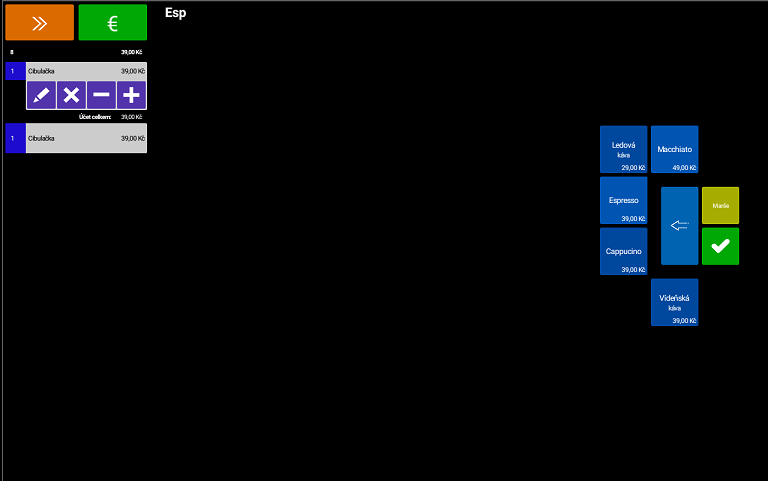
Přidat poloviční porci
Pokud podržíme u objednané položky tlačítko ![]() po dobu jedné sekundy, zobrazí se v ovládacím panelu tlačítko
po dobu jedné sekundy, zobrazí se v ovládacím panelu tlačítko ![]() . Po klepnutí na toto tlačítko bude cena položky snížena o procentuální hodnotu, kterou jsme schopni v nastavení změnit (ve výchozím stavu je 70%). Pro tuto změnu klikneme na potvrzovací tlačítko.
. Po klepnutí na toto tlačítko bude cena položky snížena o procentuální hodnotu, kterou jsme schopni v nastavení změnit (ve výchozím stavu je 70%). Pro tuto změnu klikneme na potvrzovací tlačítko.
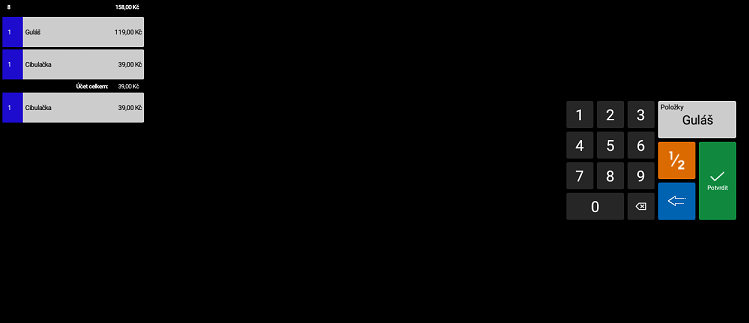
Přidat poznámku k položce
Občas je nutné k objednané položce doplnit poznámku. Opět si zobrazte manipulační tlačítka u namarkované položky a klikneme na tlačítko se symbolem pera ![]() . Poté můžeme zvolit již z předdefinovaných poznámek (seznam těchto poznámek můžeme upravit v nastavení) nebo doplnit vlastní.
. Poté můžeme zvolit již z předdefinovaných poznámek (seznam těchto poznámek můžeme upravit v nastavení) nebo doplnit vlastní.
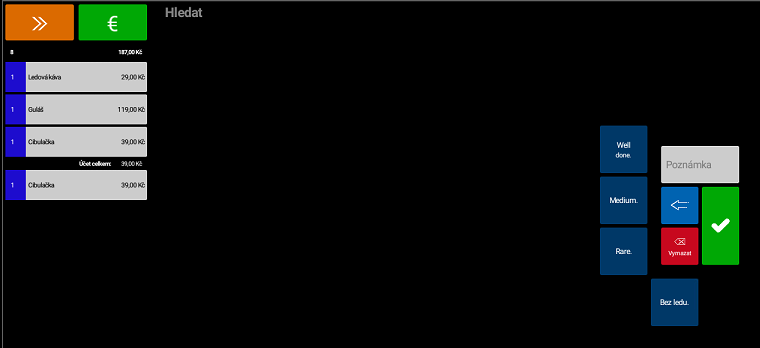
Stornování položky
Pokud potřebujete stornovat objednanou položku, klikněte na poslední manipulační tlačítko se symbolem křížku ![]() . Kliknutím na potvrzovací tlačítko způsobí odstranění objednané položky z účtu. V případě, že potřebujete stornovat větší množství, uveďte tuto hodnotu za pomocí numerické klávesnice, která je umístěná v pravé části obrazovky a změnu potvrďte. Záznamy o stornovaných položkách se zaznamenávají vsekci Statistiky.
. Kliknutím na potvrzovací tlačítko způsobí odstranění objednané položky z účtu. V případě, že potřebujete stornovat větší množství, uveďte tuto hodnotu za pomocí numerické klávesnice, která je umístěná v pravé části obrazovky a změnu potvrďte. Záznamy o stornovaných položkách se zaznamenávají vsekci Statistiky.
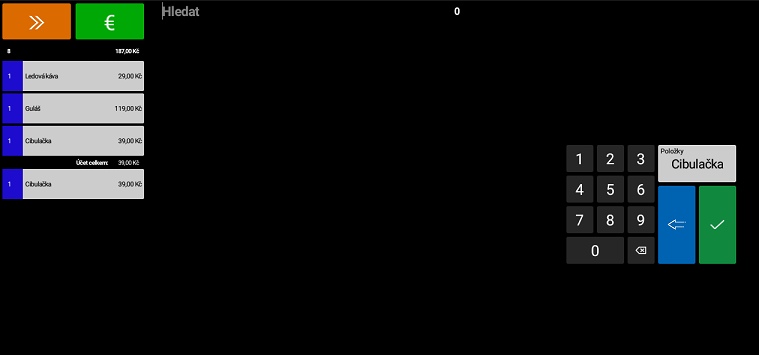
Přesun na jiný účet
Může nastat situace, kdy potřebujete přemístit všechny objednané položky z jednoho účtu na jiný, popřípadě účet rozdělit na dva samostatné účty. Pokud máte namarkované položky na daném účtu, klikněte na tlačítko ![]() , které se nachází v levém horním rohu. Aplikace vás vyzve k volbě účtu, na který chcete objednané položky přesunout.
, které se nachází v levém horním rohu. Aplikace vás vyzve k volbě účtu, na který chcete objednané položky přesunout.
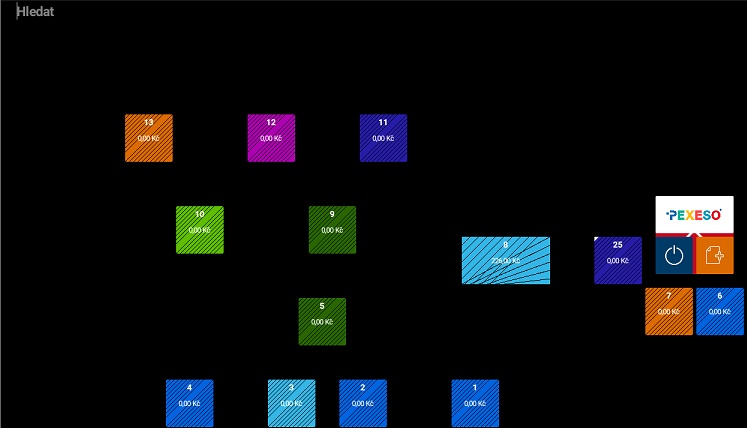
Přesun po položkách
Jestliže chcete přesunout položku jednotlivě (po kusech), klikněte na název položky. Vpřípadě, že chcete při přesunu položky zahrnout i její celkové množství, klikněte na tlačítko Přesunout ![]() zobrazené u každé položky. Pro dokončení přesunu klepněte na potvrzovací tlačítko.
zobrazené u každé položky. Pro dokončení přesunu klepněte na potvrzovací tlačítko.
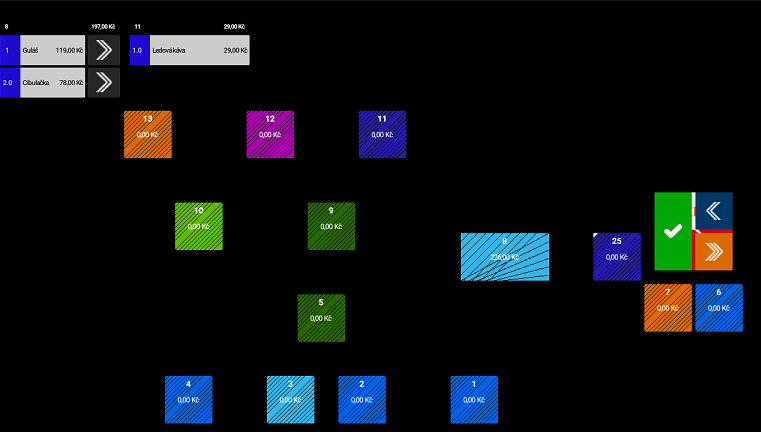
Hromadný přesun
V případě, že potřebujete přesunout z jednoho účtu na jiný všechny položky, bude metoda přesunu po položkách poměrně neefektivní, proto můžeme využít tlačítko hromadného přesunu ![]() umístěné v pravé části obrazovky. Akci přesunu dokončíme potvrzovacím tlačítkem.
umístěné v pravé části obrazovky. Akci přesunu dokončíme potvrzovacím tlačítkem.
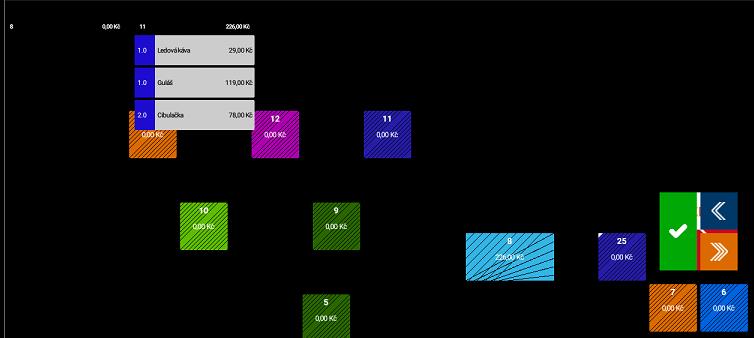
Úprava ceníkových skupin
Ke každému tlačítku, které představuje jednu ceníkovou skupinu, můžete přiřadit jednu z předpřipravených ikon. Pro tuto změnu podržte prst na tlačítku jedné ceníkové skupiny zhruba 3 sekundy. Po této době nám aplikace okamžitě nabídne editační obrazovku pro úpravu tlačítka. V levé části obrazovky můžete přiřadit ikonu k daném tlačítku. V případě nutnosti můžete změnit velikost tlačítka a jeho barvu.